
Wussten Sie schon, dass Sie sich ganz einfach durch nur einen Klick eine Woche oder einen einzelnen Tag anzeigen lassen können?
Gerade wenn es darum geht, stundenweise zu planen tun Sie sich viel einfacher, wenn sie zuvor in den jeweiligen Tag springen und von dort einfach die jeweiligen Stunden markieren und das Projekt durch einen Klick zuweisen.
Das Markieren des Zeitraums ist Ihnen wahrscheinlich schon aus der Standardansicht bekannt. Hier können Sie den Zeitraum über mehrere Tage und Mitarbeiter markieren. Das funktioniert ganz einfach über zwei Linksklicks. Mit dem ersten Klick markieren Sie den Startzeitpunkt und mit dem zweiten das Ende. Nachdem der gewünschte Zeitbereich markiert ist, können Sie nun das Projekt auswählen, dass in diesem Zeitbereich bearbeitet wird. Hierzu kann Ihnen unser Erklärvideo in unserer App unter „Erste Schritte“ – „Zuweisungsblock erstellen“ helfen.
Hinweis: mit dem gedrückt Halten der Umschalttaste oder Shift-Taste können Sie mehre Bereiche markieren.
In der App gibt es generell zwei Ansichten: Die Wochenansicht und die Tagesansicht.
Die Wochenansicht dürfte Ihnen geläufig sein, da diese die Standardansicht ist, die Sie beim Öffnen der App sehen. Die Wochenansicht bildet die Mitarbeiter von links nach rechts ab. Von oben nach unten sehen wir die Kalenderwochen und Kalendertage. Die Uhrzeiten der einzelnen Tage werden von links nach rechts abgebildet. Das abbilden der Uhrzeiten-Achse in der Wochenansicht wird eher indirekt abgebildet, da diese nach unserer Erfahrung eher eine untergeordnete Rolle in dieser Ansicht spielt.
In der Tagesansicht hingegen verläuft die Uhrzeiten-Achse von oben nach unten, genau wie die Kalendertage.
Tipp: Die Uhrzeiten-Achse und die Anzahl der dargestellten Wochentage kann über die Kalendereinstellungen geändert werden. Die Kalendereinstellungen öffnen sich beim Klicken auf das Zahnrädchen oben rechts in der App.
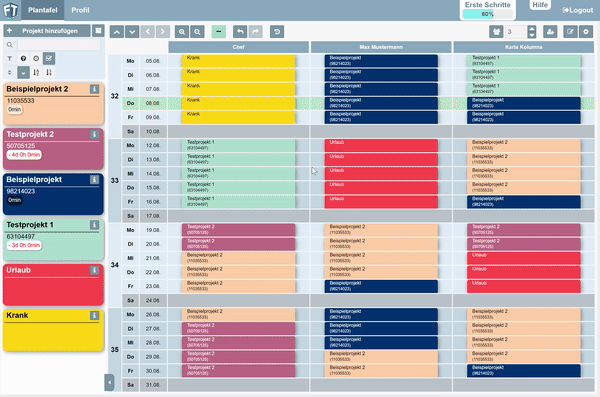
So springen Sie schnell zwischen der Wochen- und Tagesansicht
Über den Klick auf den Tag, springen Sie in den gewählten Tag, in der Tagesansicht.
Wenn sie auf eine Woche klicken, springen Sie in die gewählte Woche in der Wochenansicht. Wenn Sie nun auf Knopf mit der Lupe mit dem Plus drücken, sehen Sie dieselbe Woche in der Tagesansicht.
Über einen Klick auf das Kalendersymbol oberhalb der Datumsleiste gelangen Sie immer wieder zurück in die Standardansicht von Vier Wochen.
Über die Funktionen „in den Tagspringen“, „in die Woche springen“ und „in die Standardansicht gehen“, können Sie sehr schnell und bequem die Ansicht der Plantafel nach Ihren Bedürfnissen ändern.
Aus unserer Erfahrung eignet Sich die Wochenansicht am besten zur Planung größerer Projekte, die über mehrere Tage oder Wochen bearbeitet werden. Die Tagesansicht wiederum eignet sich sehr gut für das Planen von kleinteiligeren Projekten oder Aufträgen, die über wenige Stunden bearbeitet werden.
Mit dieser Arbeitsweise können Sie ihre Planungsgeschwindigkeit deutlich steigern.

